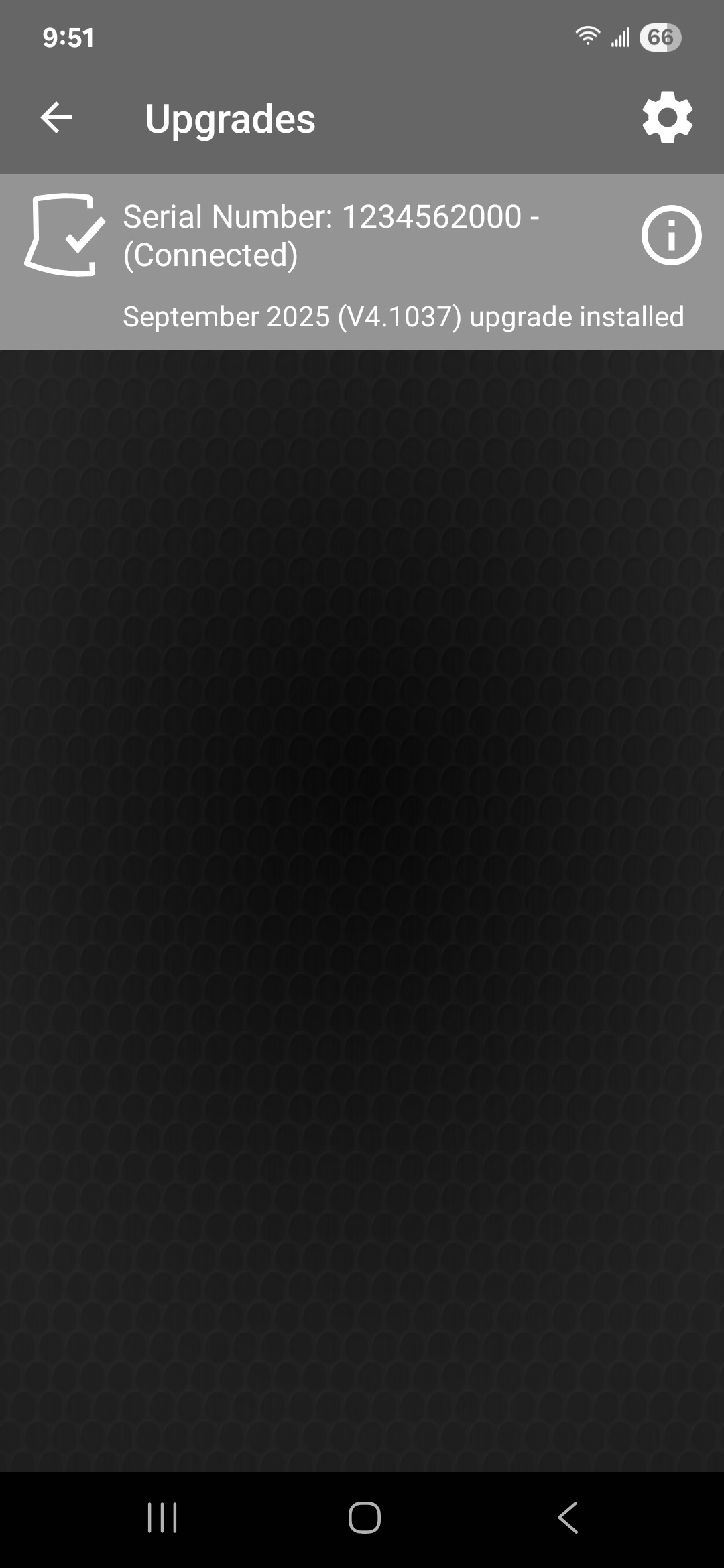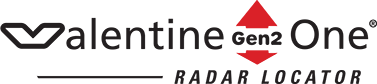How to Upgrade
Be sure your V1 Gen2™ is powered on and connected to V1connection, the app.
What to do if you lose power during an upgrade.
What to do if you lose power during an upgrade.
V1 Main screen
Upgrades Available.
action: tap X to dismiss.
action: tap banner anywhere else for Upgrades screen.
Upgrades Available.
action: tap X to dismiss.
action: tap banner anywhere else for Upgrades screen.
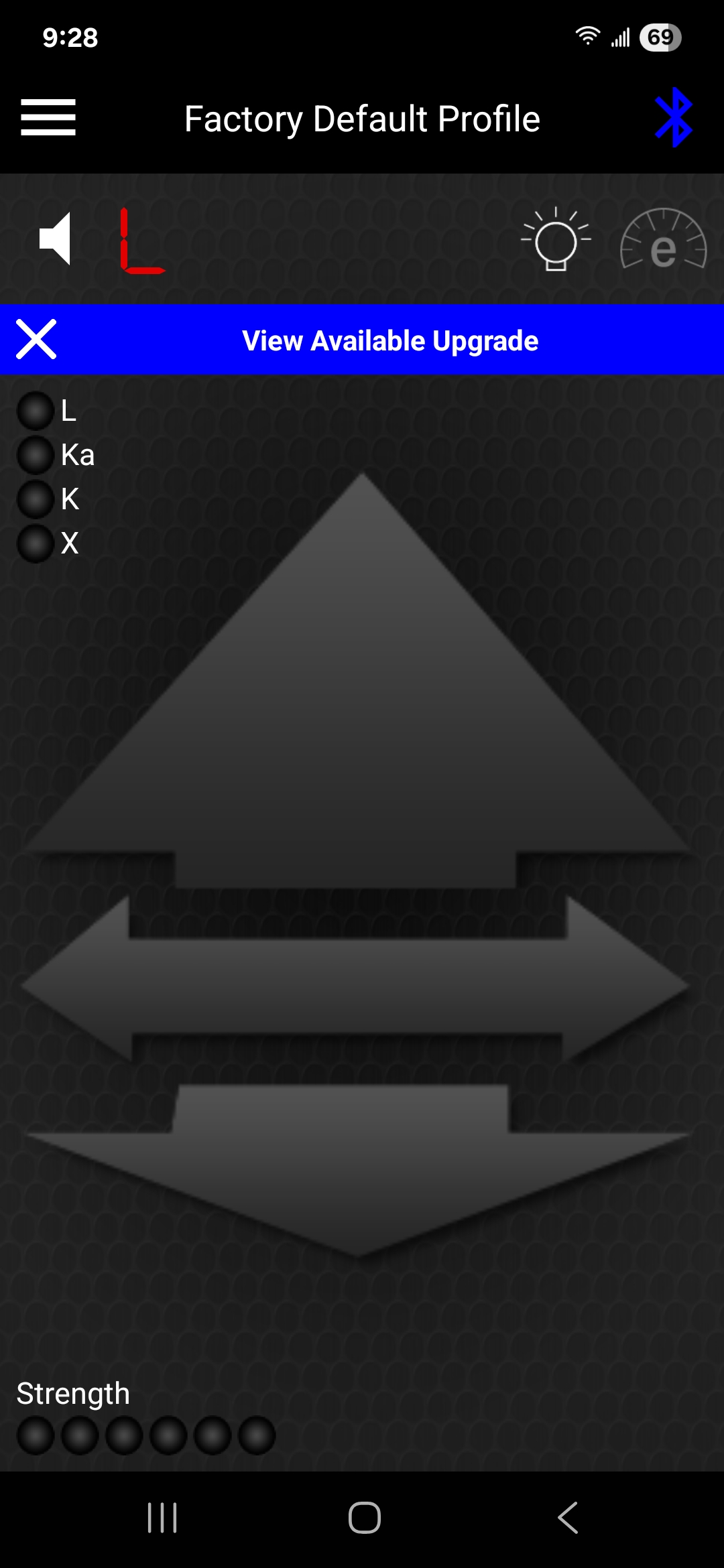
V1 Main screen
Upgrades Unavailable. If the automatic-upgrade-notice feature has been switched off, you can check manually for Upgrades.
action: tap settings icon
Upgrades Unavailable. If the automatic-upgrade-notice feature has been switched off, you can check manually for Upgrades.
action: tap settings icon
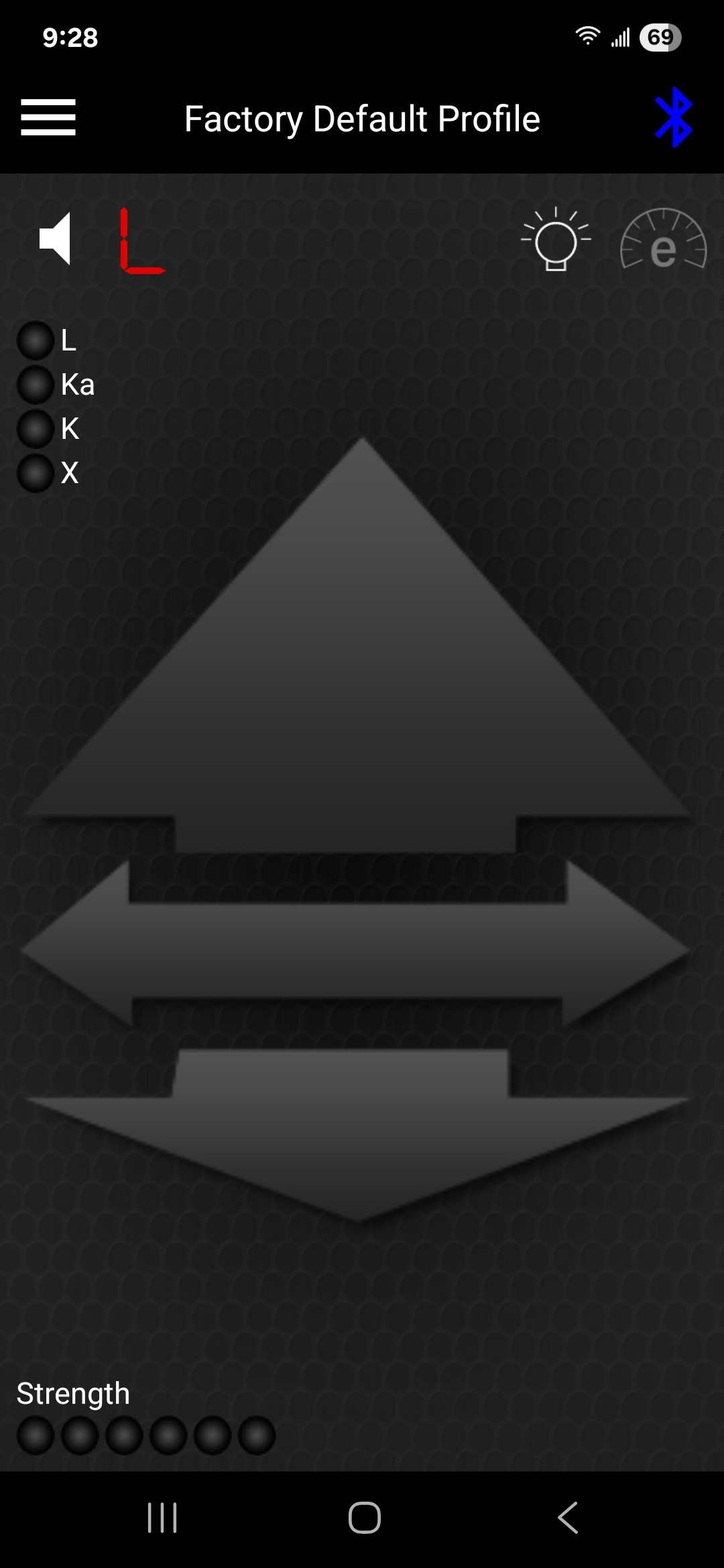
Settings screen
Get available upgrade or manually check for upgrades.
action: tap Upgrades text to open Upgrades screen.
Get available upgrade or manually check for upgrades.
action: tap Upgrades text to open Upgrades screen.
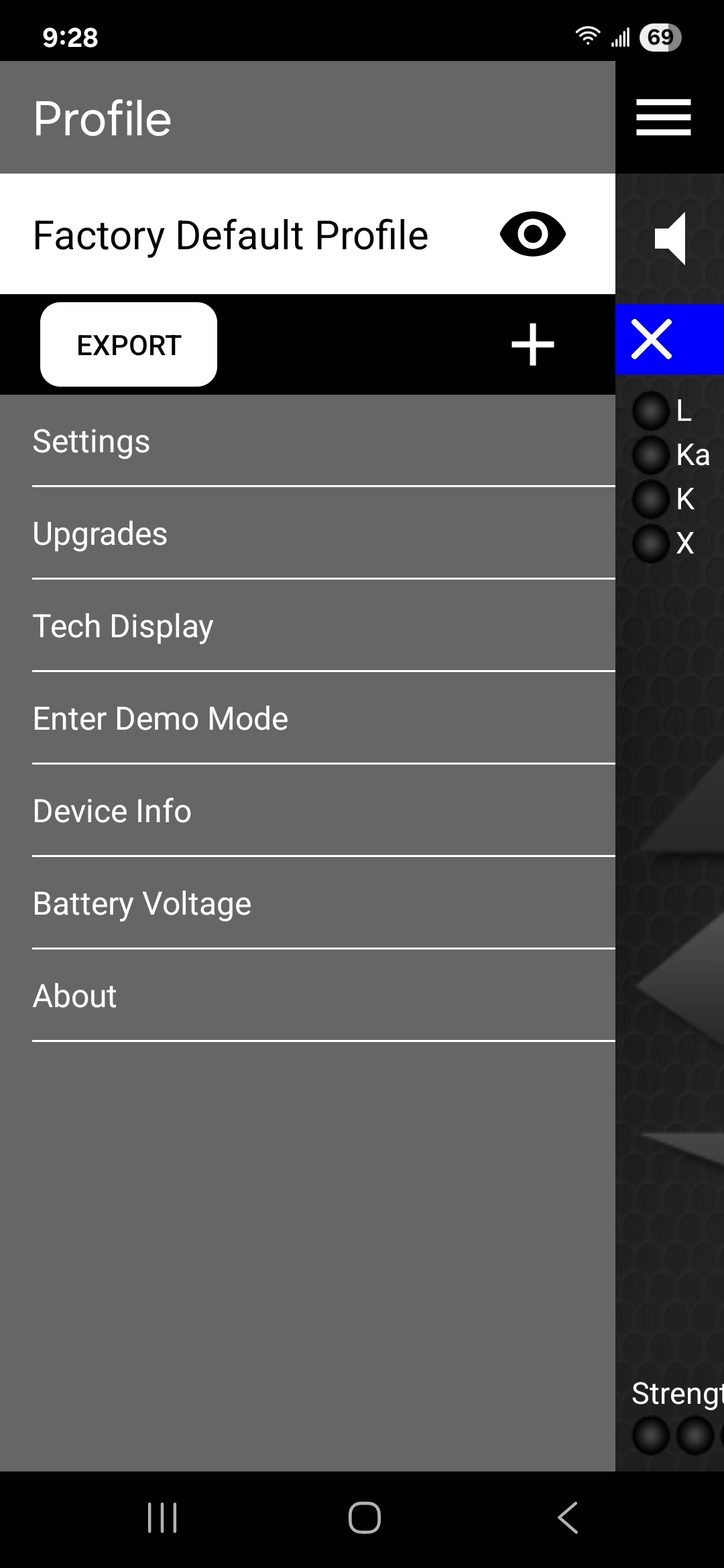
Upgrades screen
Test for Upgrades.
action: tap to check for upgrades.
to check for upgrades.
Test for Upgrades.
action: tap
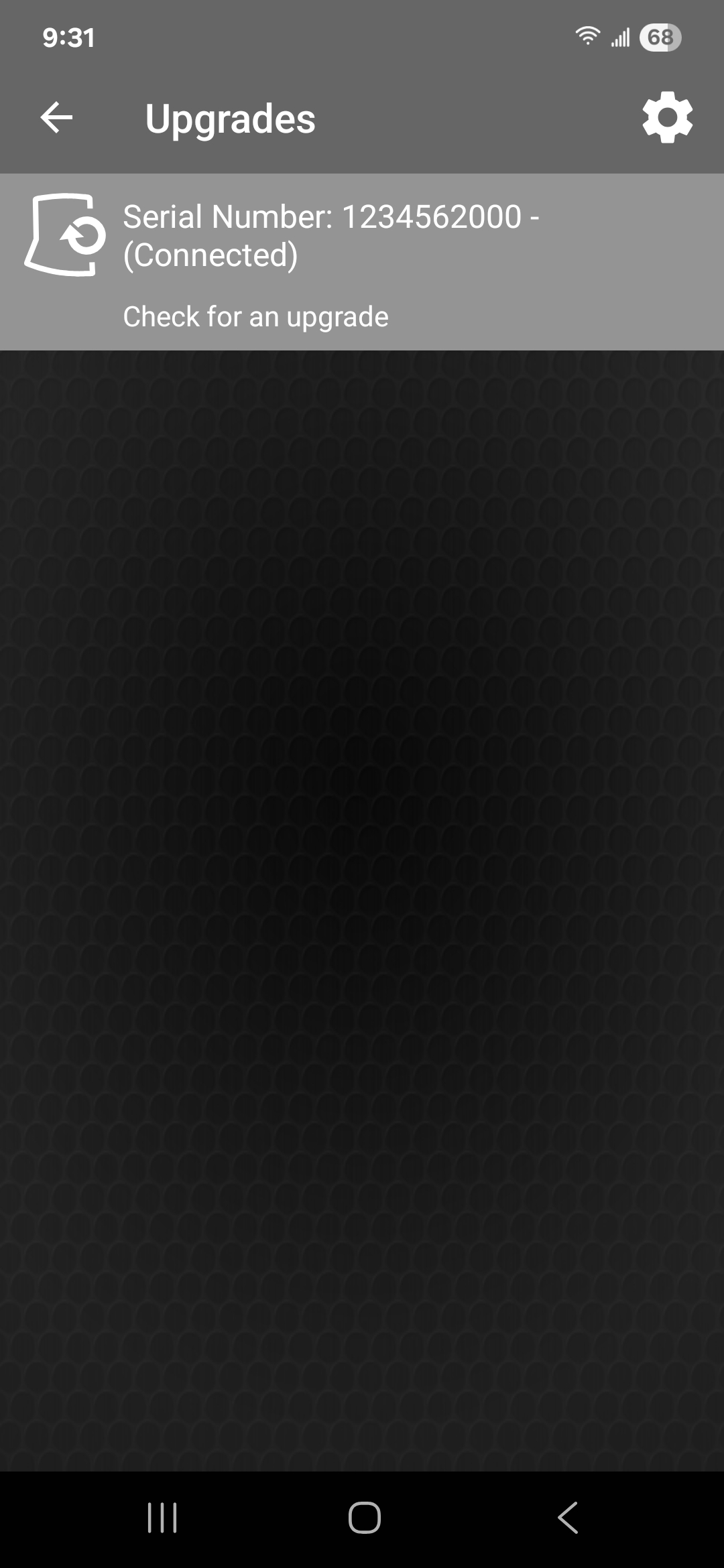
Upgrades screen
Checking for Upgrades.
action: (wait).
Checking for Upgrades.
action: (wait).
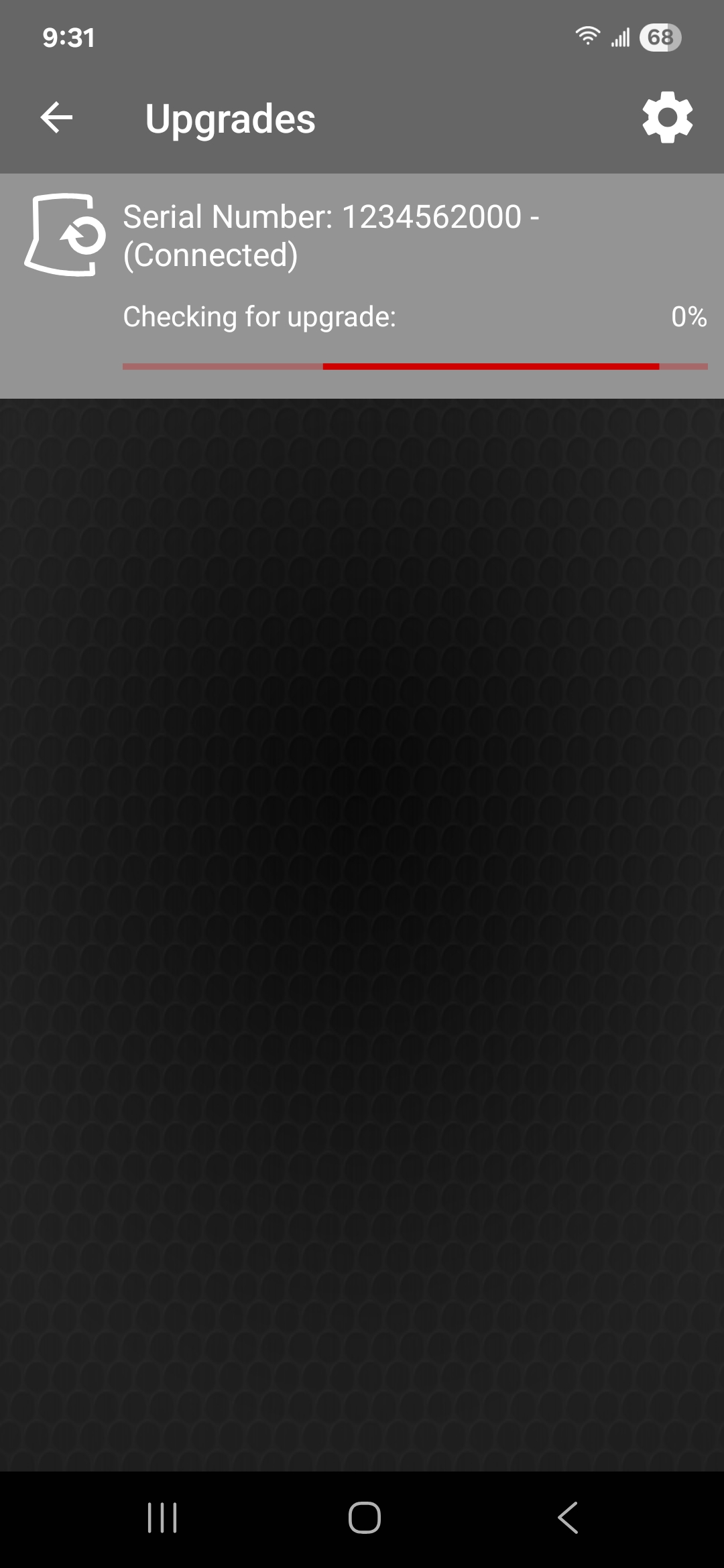
Upgrades screen
Download Upgrade/Get Upgrade info.
action: tap to download upgrade.
to download upgrade.
action: tap for upgrade information.
for upgrade information.
Download Upgrade/Get Upgrade info.
action: tap
action: tap
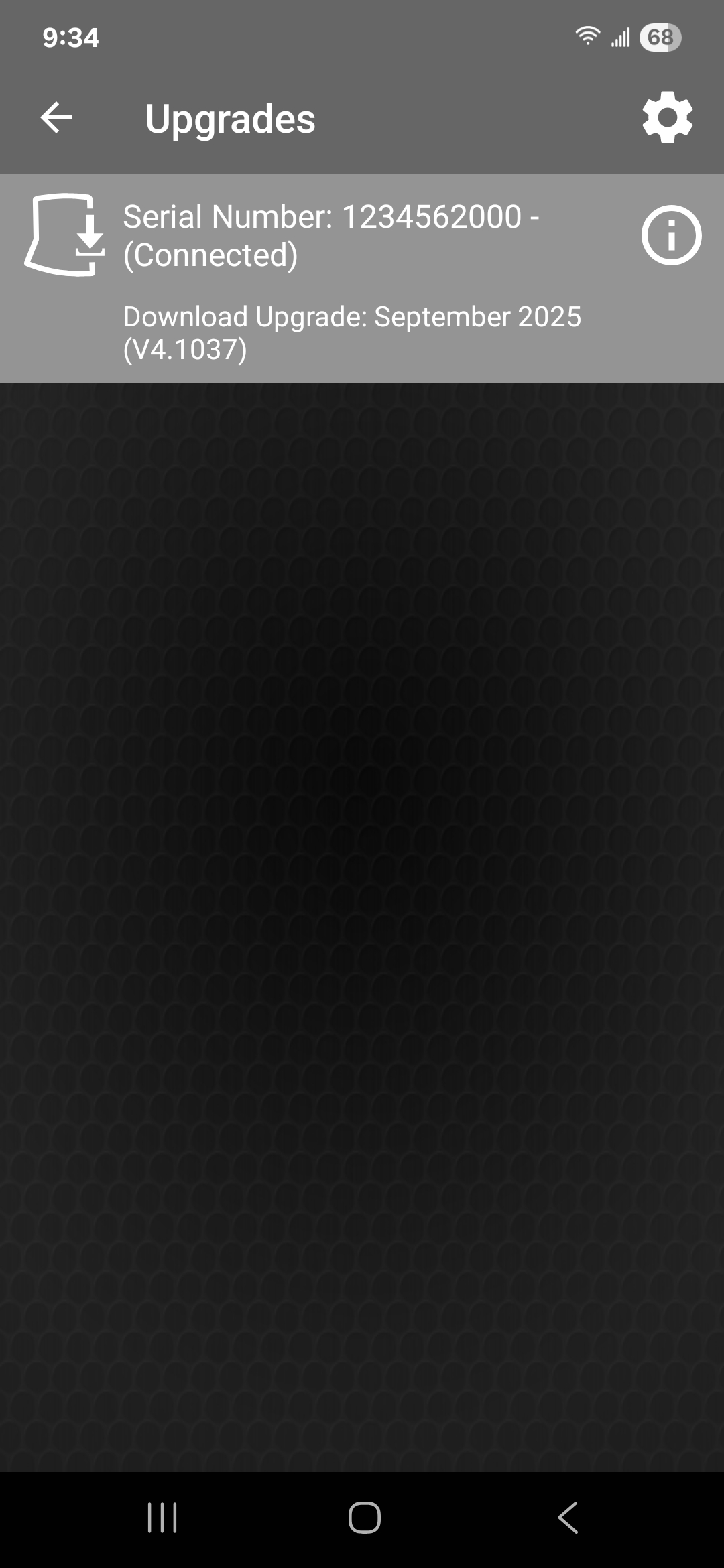
Upgrades screen
Downloading Upgrade.
action: (wait).
Downloading Upgrade.
action: (wait).
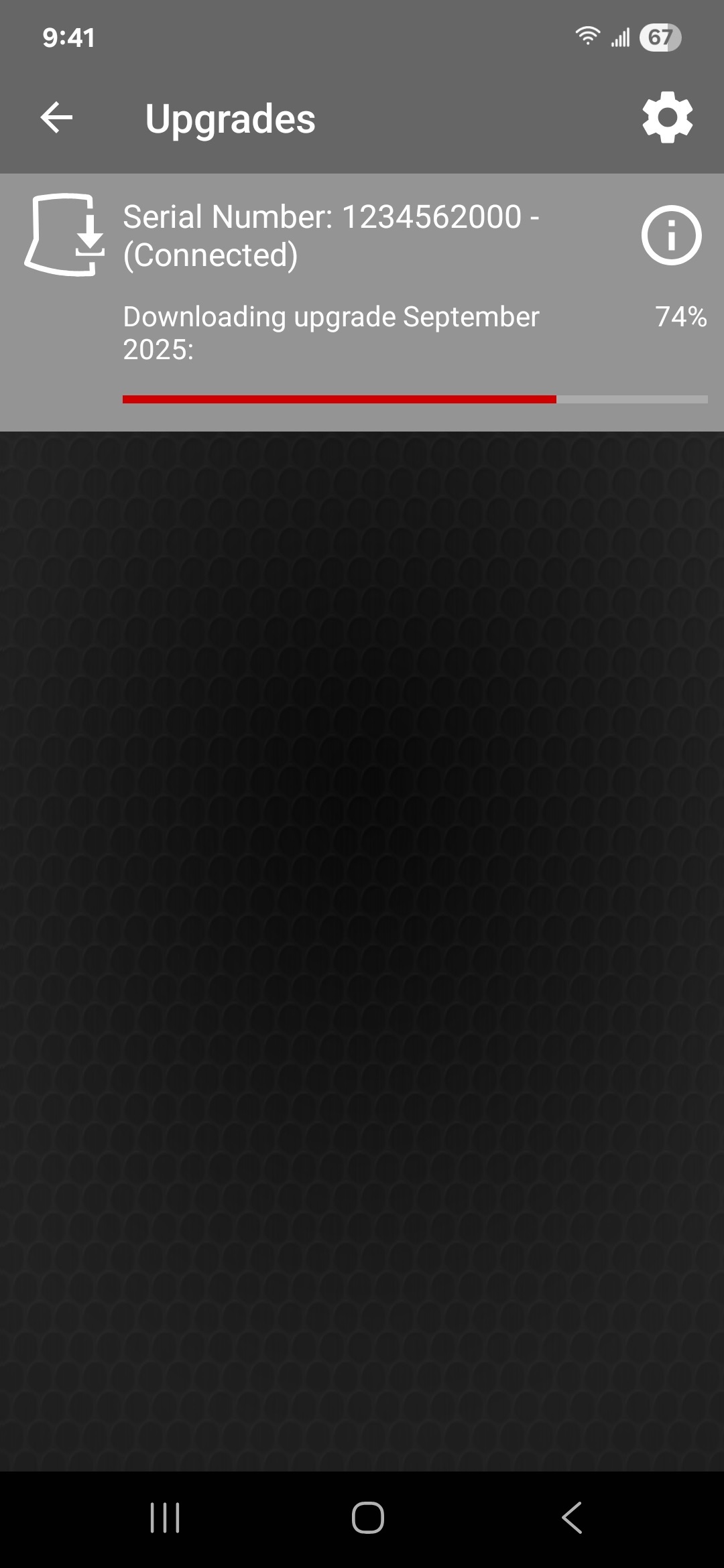
Upgrades screen
Install Upgrades.
action: tap to install upgrade.
to install upgrade.
action: tap for upgrade information.
for upgrade information.
Install Upgrades.
action: tap
action: tap
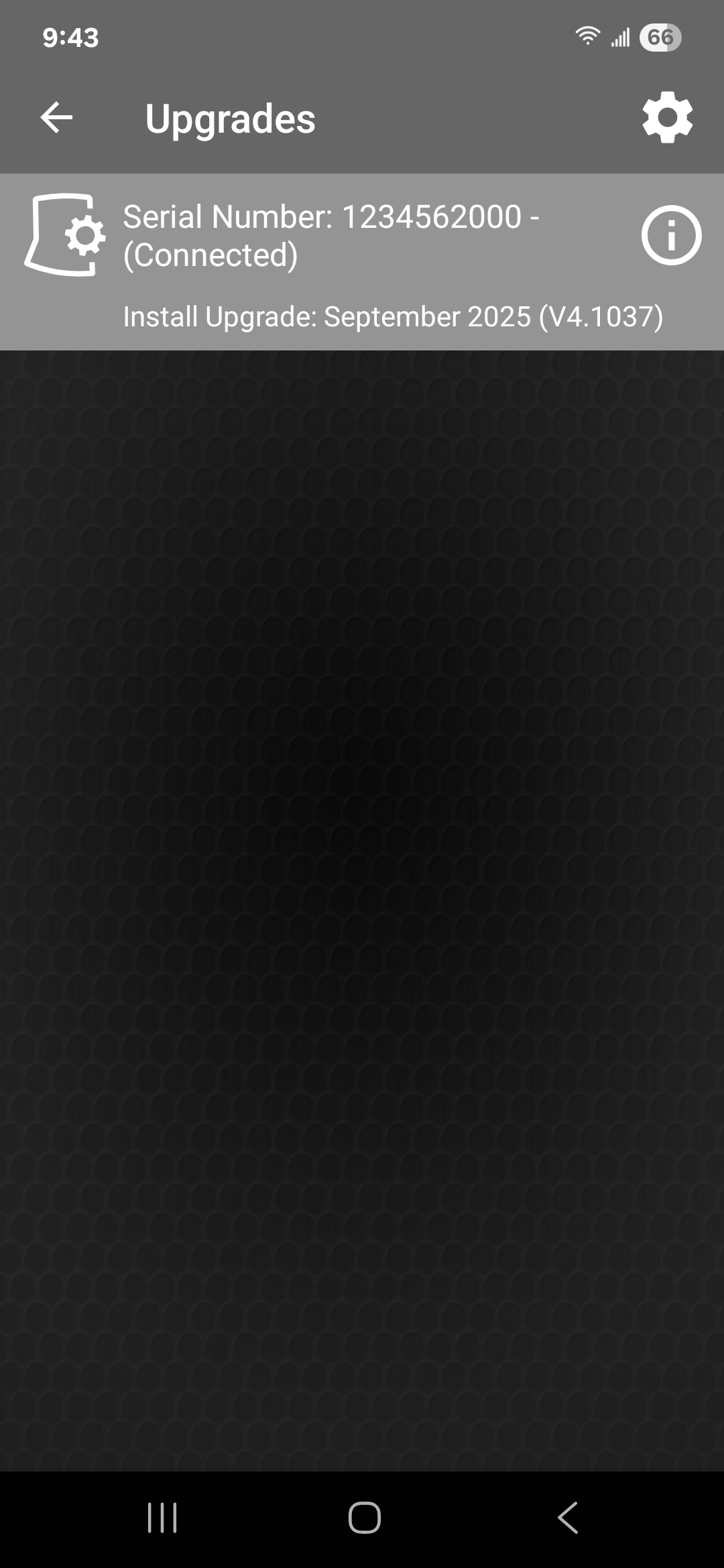
Upgrades screen
Acknowledge/Cancel Upgrade install.
action: tap CANCEL or INSTALL
Acknowledge/Cancel Upgrade install.
action: tap CANCEL or INSTALL
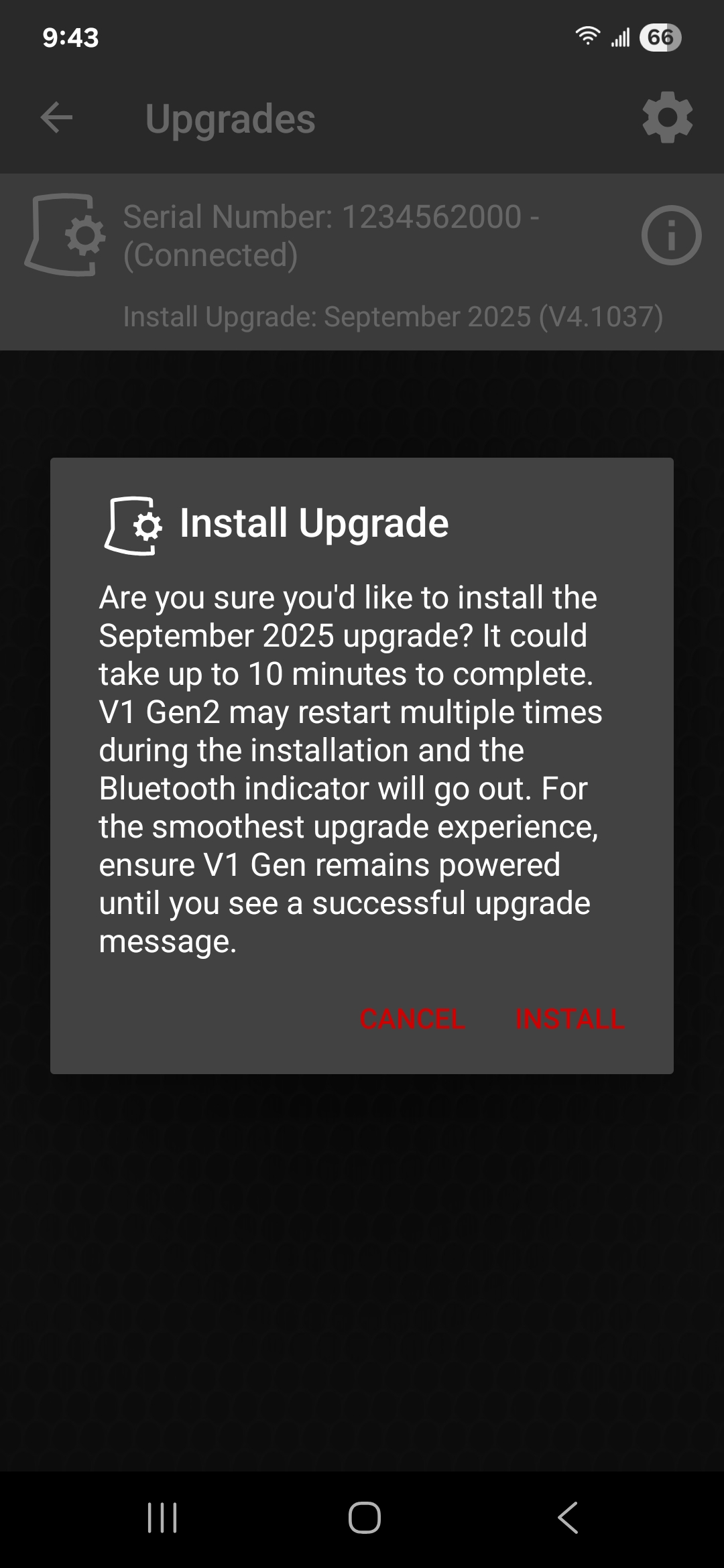
Upgrades screen
Installing Upgrade Progress.
action: wait.
Installing Upgrade Progress.
action: wait.
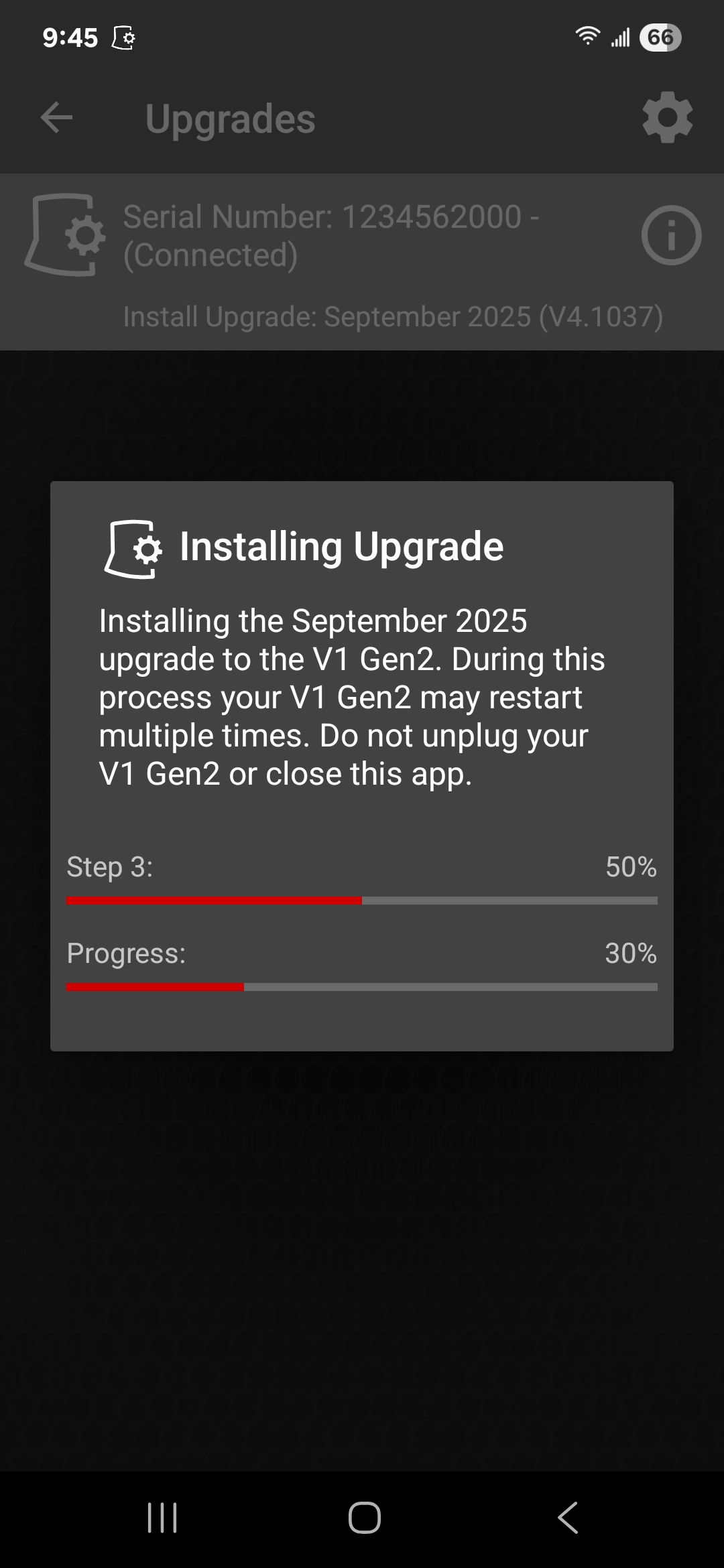
Upgrades screen
Upgrade Installed dialog.
action: tap DISMISS
Upgrade Installed dialog.
action: tap DISMISS
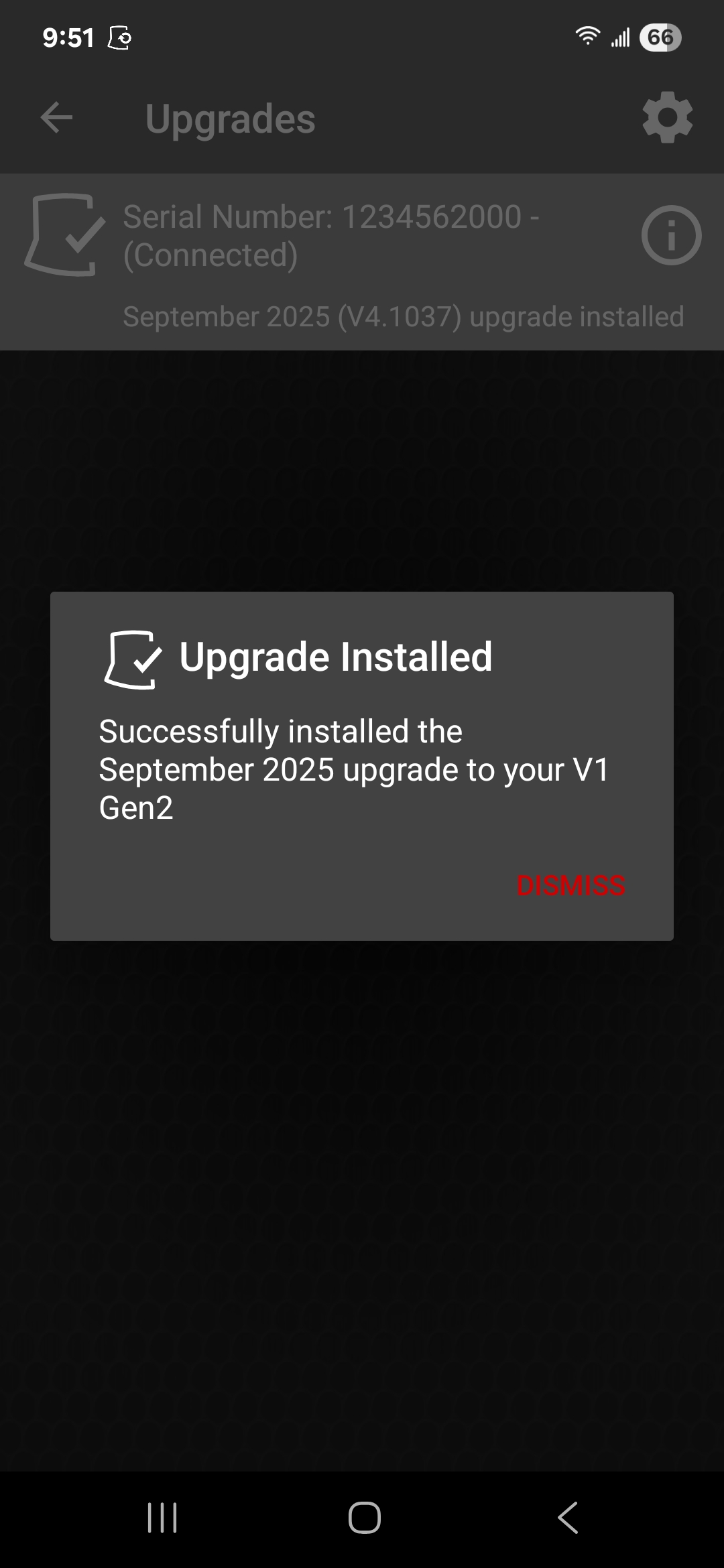
Upgrades screen
Upgrade Installed.
action: none.
Upgrade Installed.
action: none.